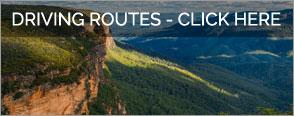This site has several features which require a little additional information...
Interactive Map
Google Maps
The Interactive Map utilises Google Maps technology and therefore requires that JavaScript be enabled in your browser in order to function correctly. The map has the same basic controls as all Google Maps:
- panning buttons along with zoom in the top left;
- the ability to 'click and drag' the map by holding the mouse button down;
- as well as different map types (street Map, Satellite and a Hybrid of both) available in the top right corner.
For more information on how Google Maps operates, please refer to their Help Centre.
Driving Routes
The driving routes promoted in this site are accessible via the Control Panel on the default "Driving Routes" tab on the right of the map. Clicking on the checkboxes will draw the routes onto the map and resize it to the most suitable zoom level. Please note that the Main Driving Route is quite large and has a lot of detail - it may take slightly longer to load than the smaller Discovery Trails. You can also quickly retrieve all the Visitor Information Centres (VIC) using the checkbox at the bottom. To clear the make of ALL routes and VIC icons use the link at the end of the Panel. Clicking this will also temporarily hide any product icons that may have been returned.
Zoom Levels
Our map has been designed to optimise your viewing experience while at the same time allowing you to access and manipulate the huge amounts of product data our site contains. There are tourism product records currently in our database, all of which fall into the categories: Accommodation, Attractions, Events, tours and Hire. These may be accessed through the "Search" tab.
When you check one of the categories in the list, all records for that category which are available within the area defined by the visible part of the map that you are currently viewing will be drawn from the database. To stop thousands of records being drawn when viewing the map at a regional or state zoom level, these product records are only visible at a certain zoom level. To jump to the widest zoom level, click on the link at the top of the list of categories or the ![]() Minimum Zoom Icon under the standard Google Zoom Controls. There is also a link to a 'suburb-sized' zoom - this is the second most detailed view you are able to access. The most detailed is street level. In addition to these links and the Zoom In and Zoom Out button in the top left, you can also use the scroll wheel on your mouse (if you have one).
Minimum Zoom Icon under the standard Google Zoom Controls. There is also a link to a 'suburb-sized' zoom - this is the second most detailed view you are able to access. The most detailed is street level. In addition to these links and the Zoom In and Zoom Out button in the top left, you can also use the scroll wheel on your mouse (if you have one).
It should also be stated that if there are a large number of checkboxes ticked, there's a good chance that performance may be affected as the map will be dealing with quite a large amount of product data and processing requests. To improve performance, uncheck some of the boxes and zoom in closer - the more concentrated your search (by category and location) the fewer results the map will have to deal with.
Product Details
You will notice records appear as different icons, depending on their main category. To view a legend of all the icons and symbols on the map, click the "Legend" tab. You can click on a product icon on the map and it will open an Information Bubble containing the most basic details for that product: Name, Star Rating (where available), Address and Direction Prompter. Clicking on the product's Name will open up an Information Window which shows more detail for the product. You can then choose to leave the map and view ALL that product's information.
Leaving the map at any time, clears it's memory of what you were looking at.
Getting Directions
You can use the Direction Prompter links in the product Information Window or click on the "Directions" tab manually. You will be asked for a From Address and a To Address. The more detailed your addresses are the better chance you will have of the system finding them. For example, "Dundas" will not return a result, but "Dundas, NSW" will. Similarly, unless you specify an address, the Directions provided will be from the centre of the town/city you called up.
You can print out any directions you request using the ![]() Print icon or by pressing "Print" on your browser's toolbar.
Print icon or by pressing "Print" on your browser's toolbar.
Toggle the Control Panel
You can toggle the Control Panel at any time, by clicking on the ![]() Close icon in the top right hand corner, or by clicking the arrow in between the map and the control panel. You can open the panel back up again by clicking on the
Close icon in the top right hand corner, or by clicking the arrow in between the map and the control panel. You can open the panel back up again by clicking on the ![]() Open icon. None of your information is lost in toggling the Control Panel.
Open icon. None of your information is lost in toggling the Control Panel.